A modern SharePoint primer
Microsoft SharePoint is a vast product. It started life as a document repository, added website authoring functionality, and now it also offers a full client-side application platform, as well as a vast selection of plugins. In addition, it’s connected up with many of Microsoft’s other cloud applications such as OneNote, Teams, and Office.
18F is working more with SharePoint in partner engagements with agencies who already have Microsoft subscriptions. This document presents some introductory concepts and thoughts for using SharePoint as a platform for modern software engineering. These notes were initially prepared as part of an engagement with DOE’s Nuclear Smuggling Detection and Deterrence (NSDD) office but any DOE-specific content has been removed.
SharePoint presentation methods
It’s important to understand the various options for how to put content onto a SharePoint site so that we can make good decisions as we build out our sites.
Content in SharePoint is displayed on pages. There is a page editor where the page is constructed from individual web parts in SharePoint terminology. There are web parts provided by Microsoft for things like News, Call to Action, Images, Document Library, as well as basic items like images and text boxes.
There are a number of web parts that we could use and we give examples here and look at the pros and cons of each one.
Text blocks
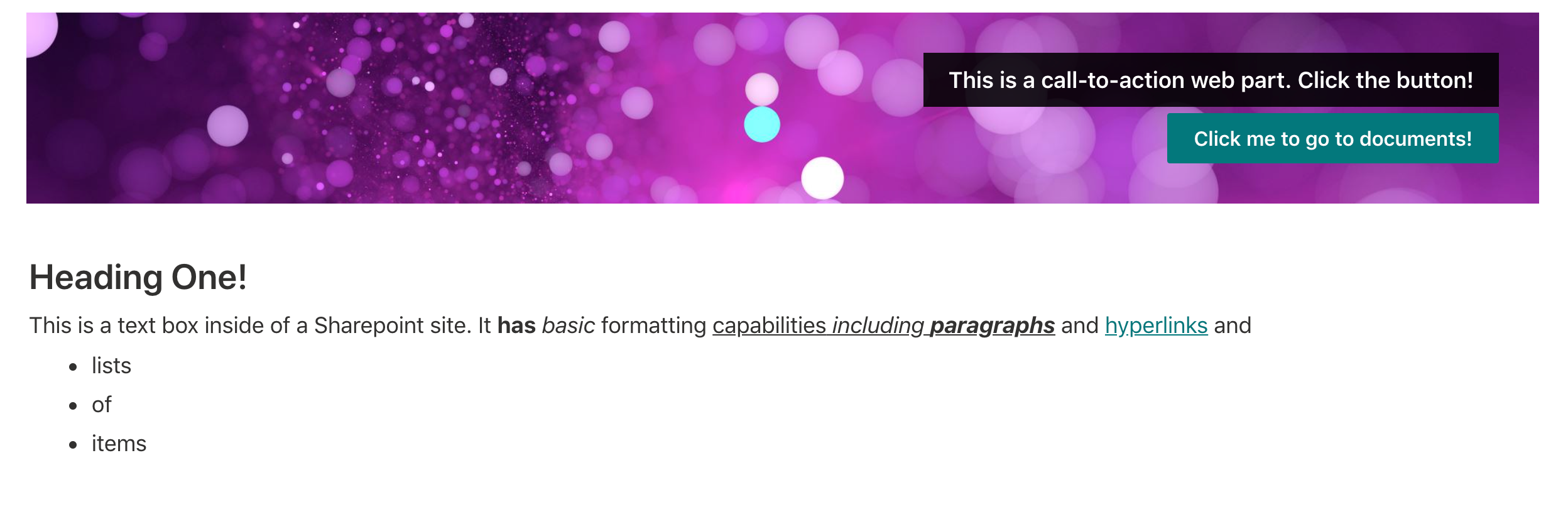
We can build a SharePoint site as a traditional website where content is written in blocks of text and links are created in that text as ordinary HTML links. The advantage of this is that it is highly accessible to non-technical editors. Many people are available to manage content created this way. The disadvantage is that it is highly manual. Each link must be created manually by an editor and when the location of a linked document changes, the link needs to be updated individually.
SharePoint Lists
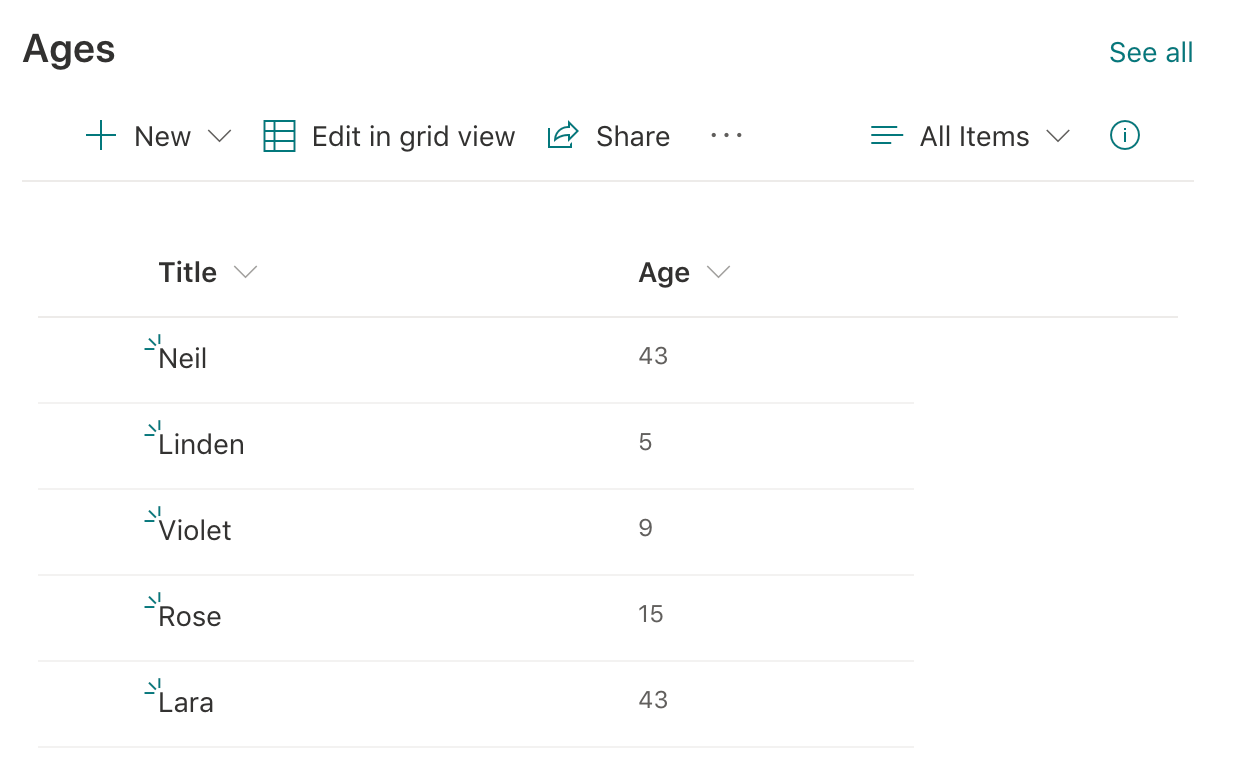
SharePoint has a built-in data format called a List. The list is a standard column-oriented data type similar to what would be seen in a spreadsheet. A list is a single item in SharePoint and that list can then be displayed on a page or pages by using a list view web part. An advantage of this approach is that the data is available in a structured format and can be accessed and modified using Microsoft APIs from custom code. Also, the same data can be repeated on multiple pages by referring to the same list. The disadvantage is that there is limited expressiveness for a single list with multiple columns and interaction with other tools such as Excel spreadsheets is possible but not at all easy to set up.
Document embedding
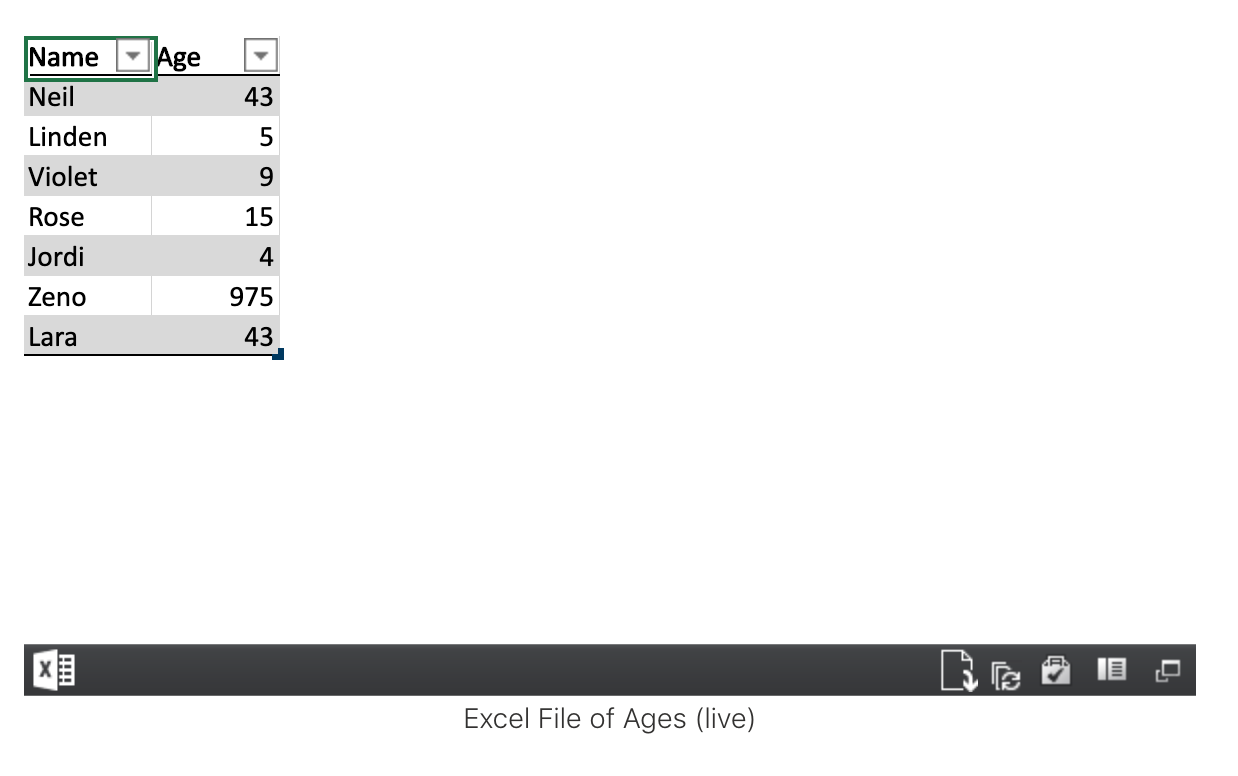
Microsoft Office documents from the SharePoint document library can be embedded on SharePoint pages using a File View web part. There is some interactivity possible (for example, an Excel file can be sorted by different columns) and there is easy access to open the file in Word/Excel/etc. for a richer editing experience. There is limited control over the display of the data on SharePoint because it replicates the appearance in the Office document. An advantage of this option is that it uses familiar tools like Word and Excel for content creation and maintenance. The disadvantage is in limited control of the appearance of the content and often the SharePoint page needs to be re-loaded to see the latest content from when changing the Office 365 document.
Client-side web parts (SharePointFramework)
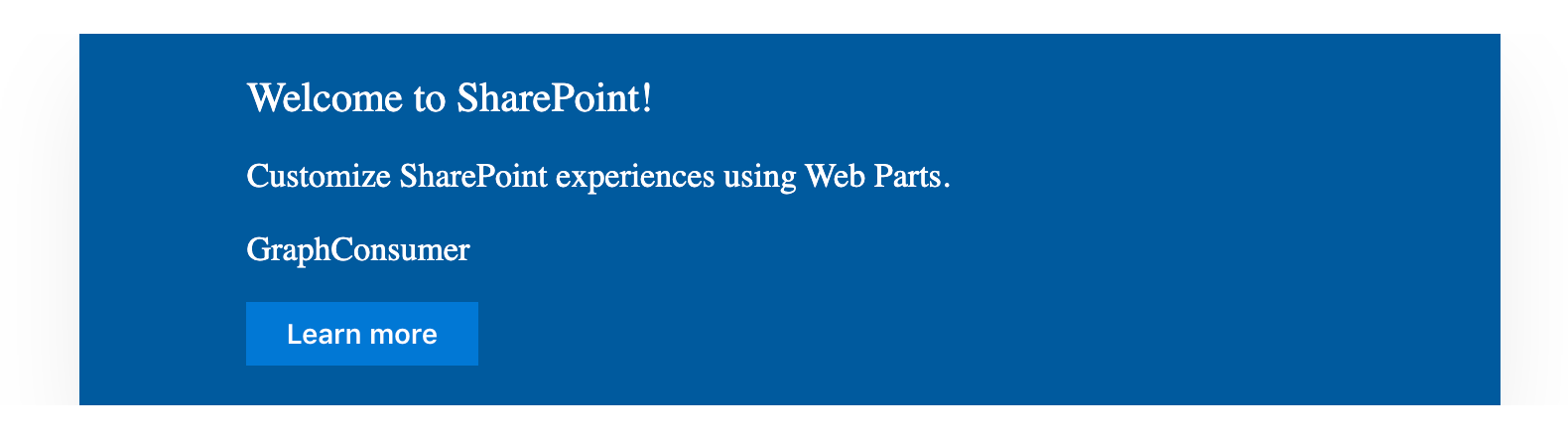
One of Microsoft’s newest offerings, SharePointFramework is a complete application platform that is available hosted by SharePoint. Using the client-side Javascript environment of the web browser, this allows rich applications to be developed using frameworks like React. These applications are developed as code that can be version-controlled in a github repository and can then be published into the SharePoint tenant. All interaction with the Microsoft ecosystem is through APIs with the client-side web app asking for permissions to access various parts of the SharePoint and Microsoft 365 environment. The advantage of this option is that it offers a modern development environment with version-controlled source code, automated testing, and continuous integration. It also offers the complete range of visual presentation options as it can include anything that can be created using Javascript/HTML/CSS. The major disadvantage is that it requires developers skilled in those technologies.
PowerApps
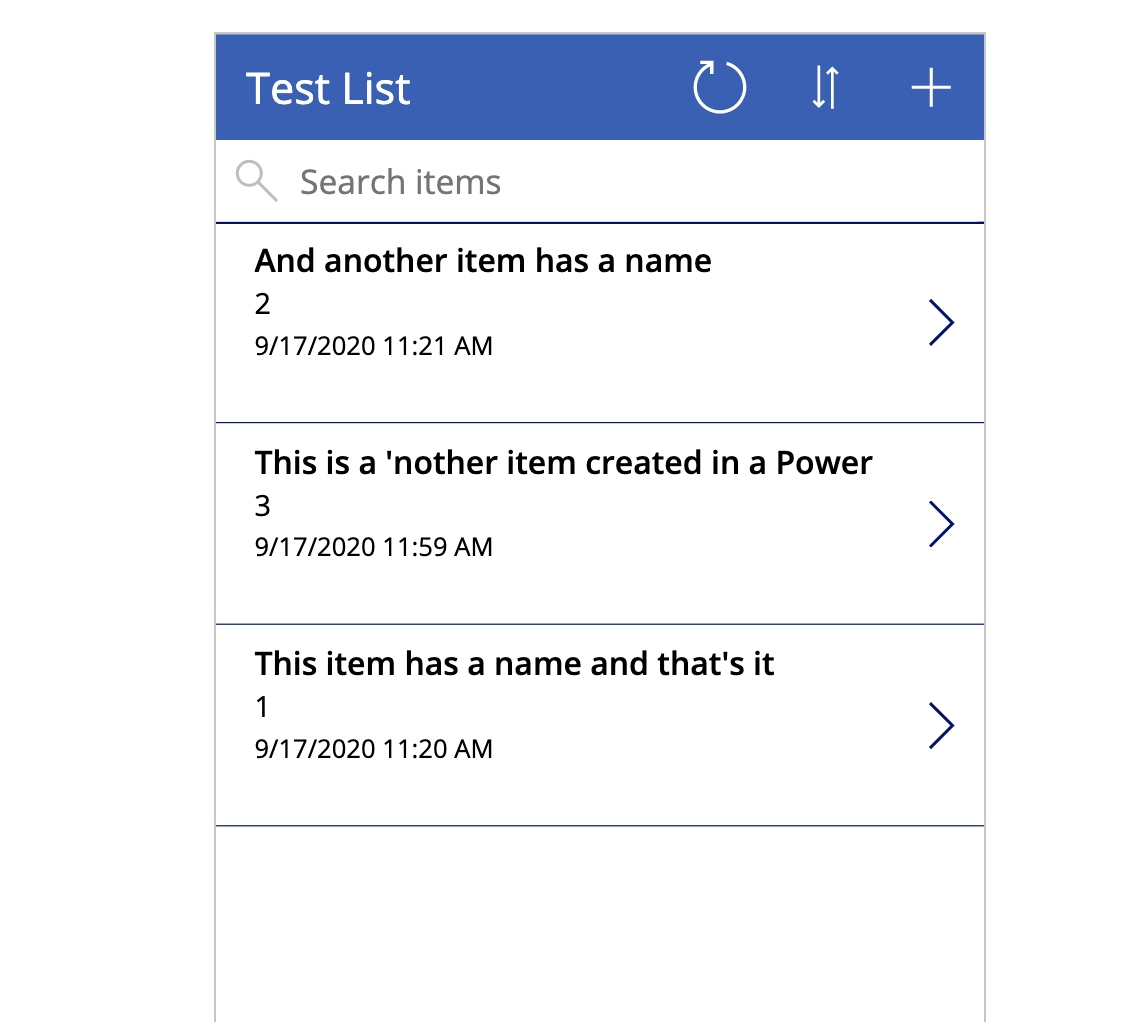
Microsoft’s PowerApps is an application development framework that is "low-code/no-code", where a web and mobile friendly application can be developed without complicated software frameworks. The capability is somewhat limited, but there are basic UI elements as well as connections with data sources such as SharePoint Lists and various databases. Power Apps can be embedded on SharePoint pages using a Power Apps web part, so a power app can serve as a tool for displaying and interacting with content in a SharePoint site. The advantages are that we can develop interactive experiences with data stored in other systems and the interaction can happen directly on the SharePoint page. Also, Power Apps may be simple enough to make their development open to a larger group of people. However, there is still a learning curve to making complicated applications and complete code-level flexibility isn’t available.
Power BI
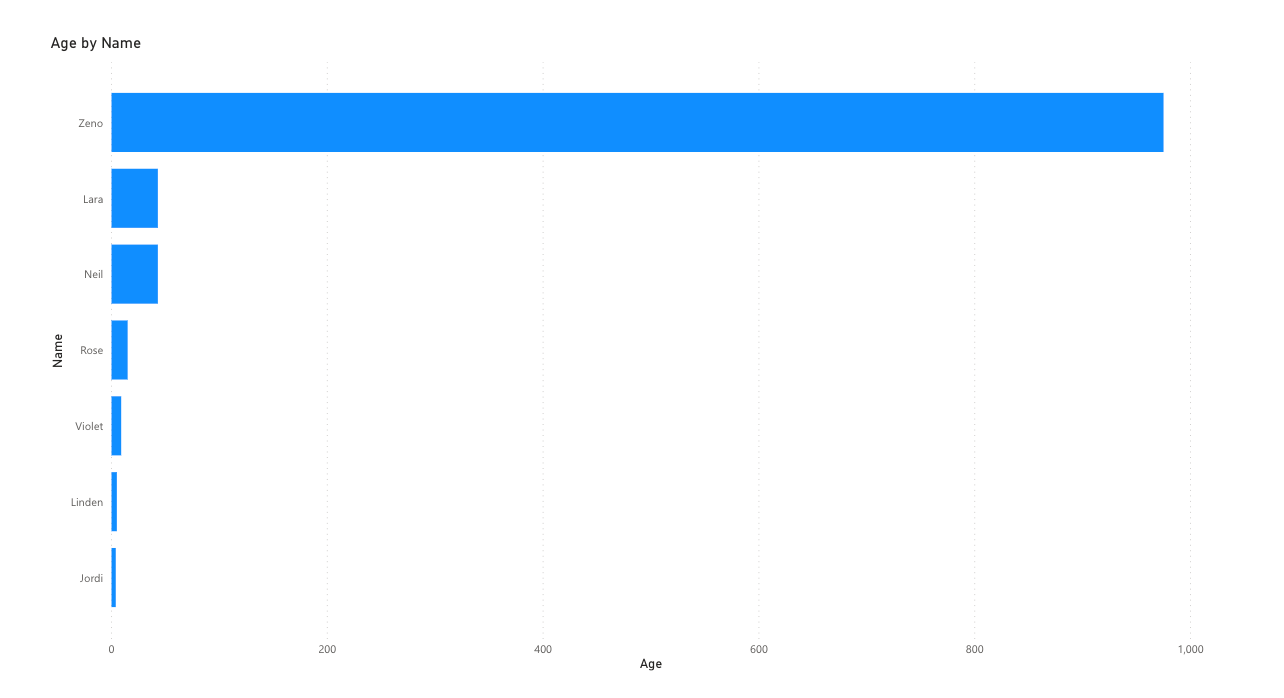
Power BI is a Microsoft tool for visualizing data. It can connect to many different data sources including databases and files in Office 365. It offers the ability to make charts, graphs, and maps from the data that it is connected to and there is a SharePoint web part for displaying those visualizations on a SharePoint page. If data is available in structured formats inside of the Microsoft ecosystem, then Power BI could give valuable insights into that data. The advantage is that it gives us access to richer visual displays than a text box or list and the visualizations can be connected to other live data sources. The disadvantage is that Power BI is another complicated tool for developers to learn and it requires that the source data be available in a structured format that Power BI can access.
Power Automate
Another one of Microsoft's "Power" tools, Power Automate, is not a display tool, but it is a workflow automation system. We can configure a flow if we need to:
- Move data between systems
- Send notifications or messages when certain things happen on SharePoint or with various documents,
- Connect to or create connectors to APIs,
- Approval processes,
This may not be a large part of a SharePoint site, but it could be an important capability if needed.
SharePoint development process
Development of software projects needs to follow certain principles in order to be efficiently managed. All software changes should be tracked, reviewed, and incremental (or reversible). Version-controlled source code with code reviews is the current gold standard for software engineering, but it isn’t available for all software platforms. In particular, a content management system like SharePoint is configured through a web interface rather than via source code, so we can’t use version control and the related tools for tracking and reviewing changes directly.
Instead, we will need to use a development process that enforces the principles of tracking, reviewing, and reversibility by convention rather than by design.
Architecture
SharePoint Online provides only a single tenant for each subscription. A tenant is the highest level of organization and corresponds to what used to be a SharePoint server farm in older on-premises versions of SharePoint. While there is a possibility to make a completely separate development tenant under a second Microsoft subscription, this may be cost-prohibitive or infrastructurally infeasible.
Within each SharePoint Online tenant, the next level of organization in SharePoint is a hub site (see Microsoft’s documentation). This is a site in SharePoint’s terminology to which other sites can be linked to give common navigation and search to each of the linked sites. Each individual site can be either a "team site" or "communication site". A team site has permissions linked by default to a user group from Microsoft Teams. A communication site has permissions that are managed from within SharePoint itself. All types of sites can host the same pages and page elements, so the distinctions are mainly around how permissions are managed.
Development architecture
In order to separate development work from active production sites, we need to create separate hub sites and team sites for development purposes. New features, pages, and configurations will be developed in these dev sites and when they are ready, they are moved into the production sites. This lets developers make changes more freely without having to worry that what they do will affect people who are actually using the production sites.
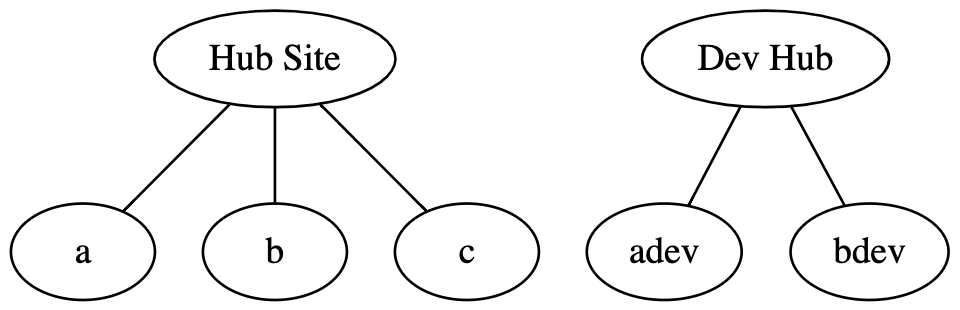
Source for diagram
This diagram was created with Graphviz, and the source is below for future edits. Use an online editor, such as Edotor, and download the resulting graph SVG to update the image. Don’t forget to copy-paste the source back into this page for next time an edit is needed!
graph dev_architecture {
hub [label="Hub Site"];
devhub [label="Dev Hub"];
hub -- a
hub -- b
hub -- c
devhub -- adev
devhub -- bdev
}The development sites only need to reproduce whatever production functionality is needed to make sure that they work correctly, so they don’t need a development version of every single team or communication site.
Workflow
As mentioned above, the principles of effective software engineering need to be enforced here by convention. We describe here a series of stages for each piece of work to help follow these conventions and principles.

Source for diagram
This diagram was created with Graphviz, and the source is below for future edits. Use an online editor, such as Edotor, and download the resulting graph SVG to update the image. Don’t forget to copy-paste the source back into this page for next time an edit is needed!
digraph dev_workflow {
rankdir=LR; node [shape="box"];
Development -> "Pull Request" -> "Review/Testing" -> "Deployment" -> Testing;
}1. Development
This is the stage where a developer is making changes only in the development sites to accomplish a particular goal. Because there isn’t source code available as a reference to what has been changed, developers need to take particular care to document the changes that they have made so that the same changes can be made in production.
2. Pull request
In traditional version control, a change is proposed via a "pull request". This describes a single change or feature and proposes it for inclusion into the production code. That proposal starts the process of testing and review and helps to track the status of the change. In the absence of version control, a pull request should have enough details that another person could make the same change that the developer made.
3. Review/Testing
After a change is proposed via a pull request, someone other than the original developer needs to review the change and test that it works correctly. In the case of SharePoint, this could include reading the description of the change in the pull request to make sure that it seems correct, then testing in the development sites to see that it performs as described for the feature. The reviewer then approves the pull request.
4. Deployment
Once a pull request is approved, it needs to be deployed to the production site. It may be easiest for the original developer to do this, but it isn’t required. It is important that the change that is deployed is the change that was reviewed in the pull request. It can be tempting to deploy additional "improvements" that have been made since the time of the pull request, but if deployed, those changes will have escaped the code review process.
5. Testing
The final stage is testing that the deployed changes in production meet the requirements of the particular feature. If the testing in stage 3 is thorough and the deployment process is predictable, then this testing process may be simple and straightforward, but in cases where the production site is different from the development sites, there can be substantial work involved in making sure that the changes work as intended in production.
SharePoint and Microsoft Teams
There are lots of connections between Microsoft Teams and SharePoint sites. This section is just a collection of notes on those connections.
Every team gets a site
Creating a Microsoft Team creates a corresponding SharePoint site. That SharePoint site provides the home for documents that the team is collaborating on. The SharePoint site has a document library (called "Shared Documents") and every channel that is created in Microsoft Teams gets a folder named after the channel inside the document library. This connection means that any file that is shared or linked in a Teams message gets stored in the channel’s folder in SharePoint. If there are lots of screenshots or other files being attached in the channel’s discussion, this can make that SharePoint folder unorganized.
If you use the SharePoint site and document library corresponding to a Microsoft Team, don’t rely on the folders associated with channels to stay organized. Use sub-folders like "General\Budget Files" inside the "General" channel’s folder, or create separate folders in the document library such as "Budget Files".
Team sites set default sharing policies
In SharePoint sites associated with Microsoft teams, files are shared by default with all of the people who are in the corresponding team. The individual files in the document library can each have their sharing permissions changed, but when they are created or uploaded, the default is that members of the team will be able to edit the file. This default sharing policy is one of the main ways that a SharePoint "team site" is different from other SharePoint sites.
Team sites have a default home page
A SharePoint site associated with a Microsoft team is a fully functional SharePoint site. It can host all of the different types of SharePoint pages and web parts that are available in other SharePoint sites. The distinctive appearance of the team site comes from a default home page that has links to "Conversations" and "Notebook" in the left-hand navigation and web parts for "News", "Activity", and "Documents". If the default permissions associated with a team site’s document library are desired, then the web portion of the site can be designed for any purpose.
Private channels create their own SharePoint site
Microsoft Teams allows people to create channels that are private, where a specified group of team members can see the contents of the channel. There is a question on how the files shared in that channel will appear in the SharePoint document library for the entire team. Will files shared in the private channel inherit the default sharing permissions for the entire team? No, they don’t because (perhaps surprisingly) Microsoft creates a whole new SharePoint team site for each private channel. The document library in that team site is used for files shared in the private channel so those files are completely separate from those of the containing team and the folders containing files from the other public channels.
There is also a corresponding Microsoft 365 security group that can be observed in the sharing settings for documents in the private channel. However, both the security group and the SharePoint site itself don’t appear in the admin interface for Microsoft 365 groups or SharePoint sites, even though there is clearly an entire SharePoint site appearing at whatever.sharepoint.com/sites/TeamName-privatechannel. It appears that the only way to administrate the implied site and security group is within Microsoft Teams.
Hub sites cannot be nested
A SharePoint site can be designated as a "hub site" by a SharePoint administrator. Microsoft recommends that you use a "communications site" as a hub site, but any site can be designated as a hub site. (Besides the default permissions and home page, there is little difference between team sites and communications sites.) Hub sites can’t be nested multiple levels, so a site that is already associated with a hub site cannot itself be registered as a hub site.
A hub site provides unified search of all the sites associated with it, as well as a consistent top navigation menu for each of the sites associated with it. The hub site can also be used to host content as with any other SharePoint site, but the top navigation menu and search capabilities are what will be inherited by the sites associated with it. Microsoft doesn’t allow multiple levels of nesting of hub sites and this means that a sequence of hub sites can’t be used to provide a sophisticated information architecture for a very large content site.
Files can be moved between sites (but not easily)
Files in SharePoint can be moved between document libraries, but the ability to do so can be hard to find in the UI and hard to specify the destination site and document library. There are Move-PnPFile and Copy-PnPFile commands in the SharePoint PowerShell module that might help. There is also move/copy functionality within the Microsoft Teams client, but it can only be used between the document libraries associated with teams rather than those in other SharePoint sites. Also note that copying files into a team’s document library will apply the default permissions of that team site, so everyone on the team will be able to view and edit the new copy of the file.
PowerShell for SharePoint administration
Microsoft’s PowerShell is a command-line shell for Windows that can be extended with modules. One of the modules that Microsoft makes available is for SharePoint administration. There are things that are possible with the PowerShell module that are either impossible or much harder in the SharePoint web interface. One difficulty to overcome is that the PowerShell version available in legacy environments (Windows 7) does not make it easy to install the SharePoint PowerShell module.
This document explains some possible ways that the SharePoint PowerShell module can be useful and how to install the SharePoint PowerShell module under Windows 7.
SharePoint PowerShell uses
See documentation for all of the SharePoint PowerShell commands. We describe a small selection of some useful commands here.
Create a SharePoint site
Using PowerShell it is possible to create new SharePoint sites even when the ability to create new sites is turned off in the web interface. Here’s an example:
Connect-PnPOnline https://tenant.sharepoint.com -UseWebLoginThat connects our PowerShell session to the SharePoint tenant.
New-PnPSite -Type CommunicationSite -Title 'TEST' -Url https://tenant.sharepoint.com/sites/TEST -Owner your_email@example.govWhich creates a new communication site on the SharePoint tenant. It may not be widely known that it is possible to create new SharePoint sites this way when site creation is disabled in the Web UI, so this technique should be used judiciously. The created site is also not accessible by anyone, so the permissions need to be set as desired.
Set permissions
There is a command to set user permissions on our new site.
Connect-PnPOnline https://tenant.sharepoint.com/sites/TEST
Set-PnPWebPermission -User your_email@example.gov -AddRole 'Full Control'The possible roles that can be added are available with the command Get-PnPRoleDefinition.
Create a SharePoint page
It is possible to create new pages on the site programmatically from PowerShell.
Add-PnPClientSidePage -Name "Folder/PageOne"would make an empty page on the SharePoint site at tenant.sharepoint.com/sites/TEST/SitePages/Folder/PageOne.aspx.
Installing the SharePoint PowerShell module
Some legacy environments such as Windows 7 may only offer PowerShell 4 which doesn’t include the PowerShell package management infrastructure. We are going to install that infrastructure in our personal PowerShell path and then use it to install the SharePoint PowerShell module.
1. Install PowerShellGet
Go to https://www.powershellgallery.com/packages/PowerShellGet/2.2.1 and select "Manual Download" and then click on the "Download the raw nupkg file". You need to unzip that file, so in Windows Explorer, go to your "Downloads" directory and rename the downloaded file to have an additional .zip extension. Click to reassure Windows that you want to make that change.
Right-click on the file with the new name and select "Extract All". This will make a folder whose name ends in .nupkg which contains a number of folders and files. We need to copy all of those files and folders into N:\My Documents\WindowsPowerShell\Modules\PowerShellGet. You will have to make the destination folder by hand.
2. Install PackageManagement
Go to https://www.powershellgallery.com/packages/PackageManagement/1.4.7 and repeat the process above by downloading the nupkg file, renaming it, and unzipping it. Move all of those files into N:\My Documents\WindowsPowerShell\Modules\PackageManagement.
3. Check PowerShell module installation
Open the PowerShell application in Windows. Run the command
Get-Module -ListAvailableand make sure that PackageManagement and PowerShellGet are listed in the output.
4. Add PowerShell Gallery module repository
Run the command
Register-PSRepository -Defaultto add the Powershell Gallery module repository to the package management infrastructure. Check that you succeeded with the command Get-PSRepository.
5. Install module
Now we should have the infrastructure we need to install the SharePoint module using the package management tools.
Install-Module SharePointPnPPowerShellOnlineTo test that you have successfully installed the module, try to log in to the SharePoint tenant.
Connect-PnPOnline https://tenant.sharepoint.com/ -UseWebLogin
 Engineering
Engineering